Безопасность Windows Server является одним из самых важных при работе с системой удаленных рабочих столов Windows. В сети ежедневно происходят взломы тысячи серверов под управлением операционной системы Windows с активным удаленным рабочим столом (подключение к удаленному рабочему столу Windows — RDP).
Достаточно часто пользователи используют сервера без базовой настройки, что во многих случаях приводит как минимум к неудобствам использования, а в некоторых случаях и взломам сервера и потери контроля над ним.
Пример попыток входа на сервер:
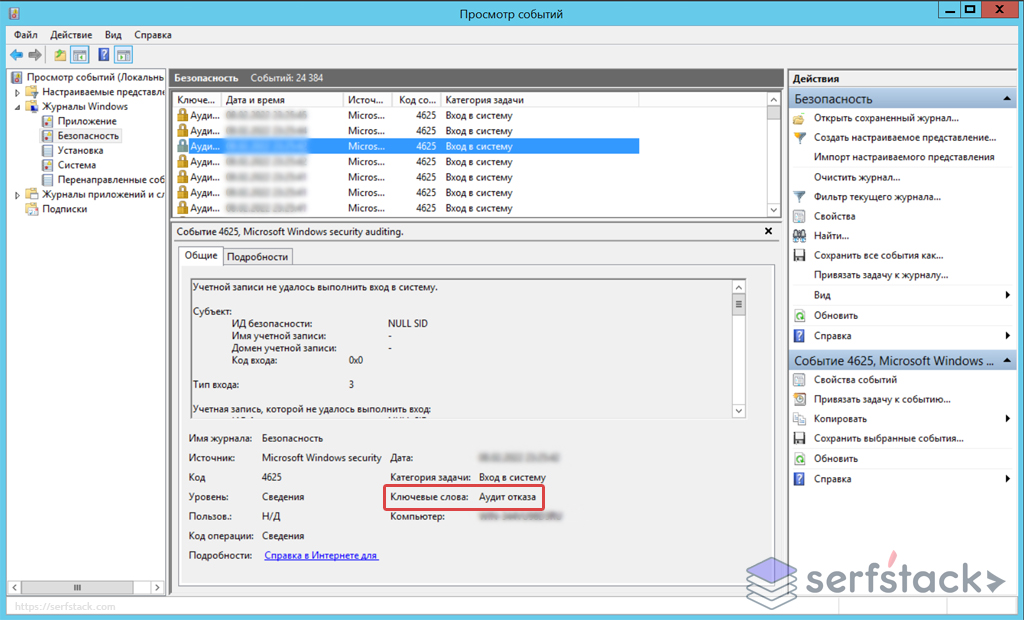
Сегодня мы рассмотрим, как с минимальными усилиями произвести базовую, но достаточно важную настройку по изменению порта подключения со стандартного 3389 на другой. В данной статье мы будем производить настройку порта RDP для ОС Windows Server 2012 как одной из самых популярных и удобных для использования.
Приступим.
Для выполнения задачи по смене стандартного порта RDP переходим в PowerShell и в системном окне вводим команду regedit
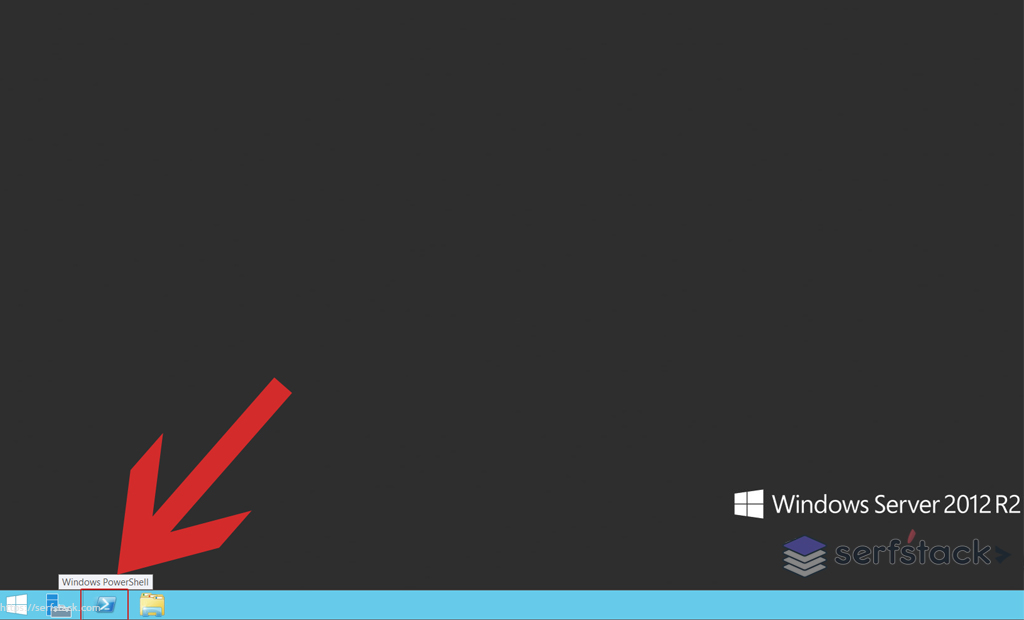
После ввода команды система откроет реестр, где в дальнейшем мы и будем производить смену порта RDP для авторизации в системе.
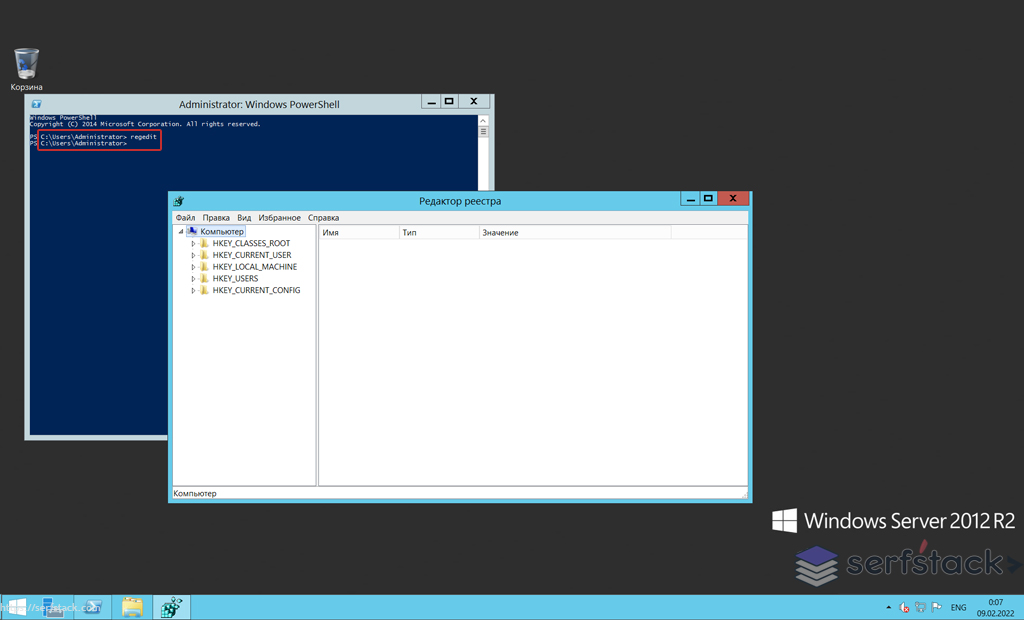
После открытия редактора реестра выполним переход по пути:
HKEY_LOCAL_MACHINE\SYSTEM\
CurrentControlSet\Control\Terminal Server\WinStations\RDP-Tcp
Далее находим и открываем изменение параметра “PortNumber” двойным нажатием на параметр. В открывшемся окне переключаем систему исчисления в десятичный ввод и вводим необходимое нам значение.
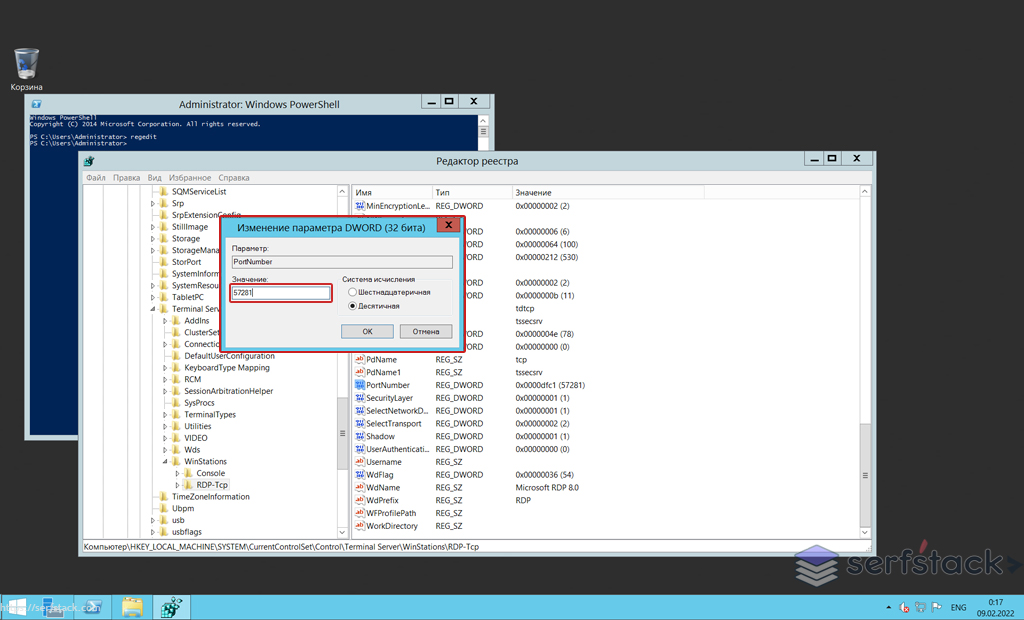
В примере мы указываем новый порт 57281, вы можете указать любой другой из расчета:
Порты от 1024 до 49151 для частных задач;
Порты от 49152 до 65535 - приватные порты для использования и работы с любыми приложениями, не вступая в конфликт с назначенным портом.
Изменение порта завершено. Но для дальнейшего использования RDP подключения необходимо добавить новое правило (исключение для нового порта) в Брандмаэур Windows.
Чтобы открыть Брандмаэур Windows, зайдем в меню Диспетчер серверов, в правой части окна нажимаем — Средства. В выпадающем меню выбираем пункт Брандмаэур Windows в режиме повышенной безопасности.
В открывшемся окне нам необходим пункт «Правила для входящих подключений». Кликаем по пункту правой кнопкой мыши и выбираем «Создать правило».
В открывшемся окне настройке нового правила выбираем “Для порта”
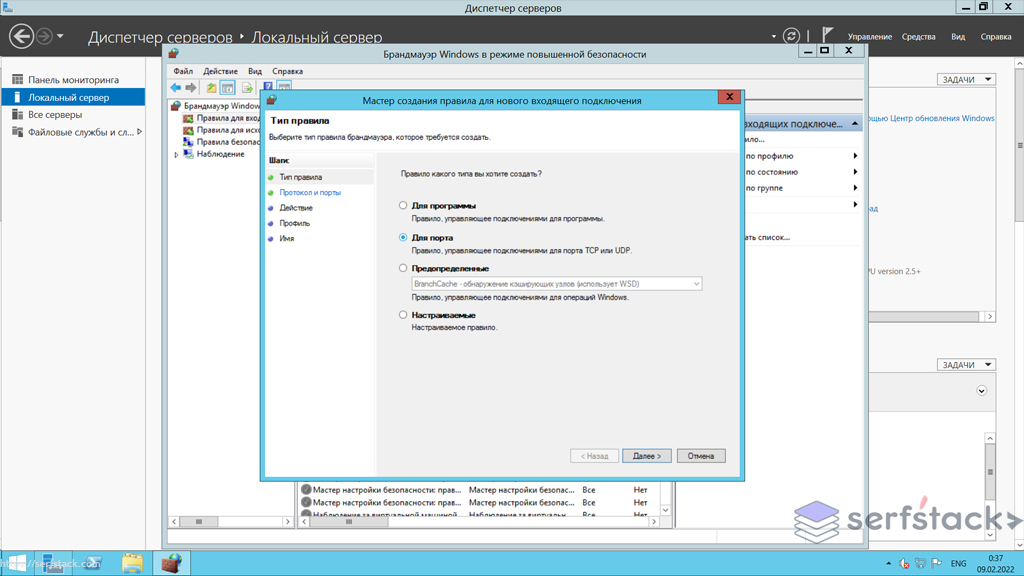
На следующем шаге вводим наш новый порт, который был указан в редакторе реестра, в нашем случае это был порт 57281. Вам необходимо указать свой порт, который был назначен в предыдущих шагах:
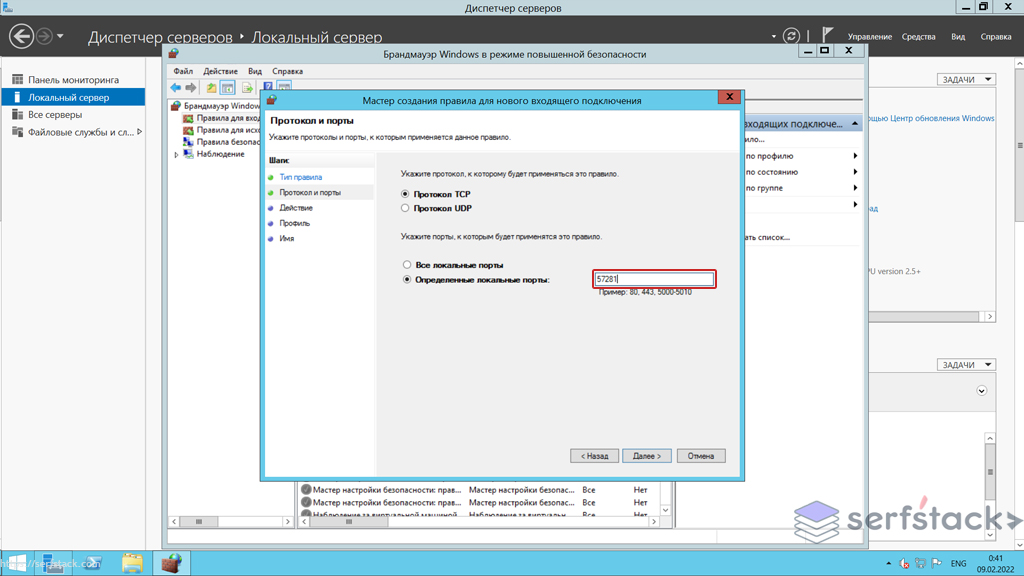
На следующем шаге настройки необходимо выбрать действие, которое будет запрещать подключение или напротив - разрешать. Мы установили новый порт подключения, поэтому разрешаем действие:
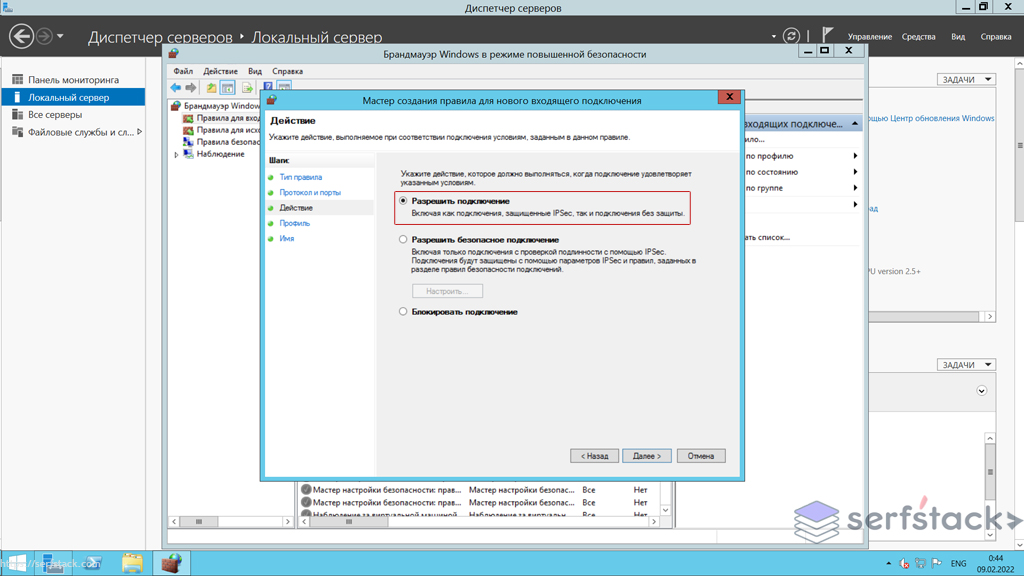
На следующем шаге необходимо указать область действия заданного правила в зависимости от того, где будет работать сервер:
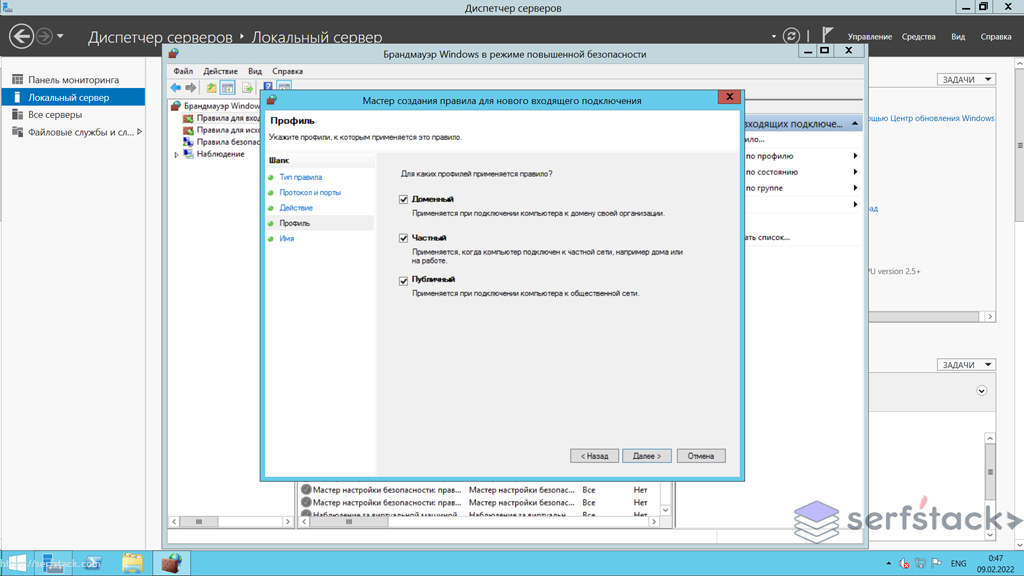
На следующем шаге вводим название нашего нового правила:
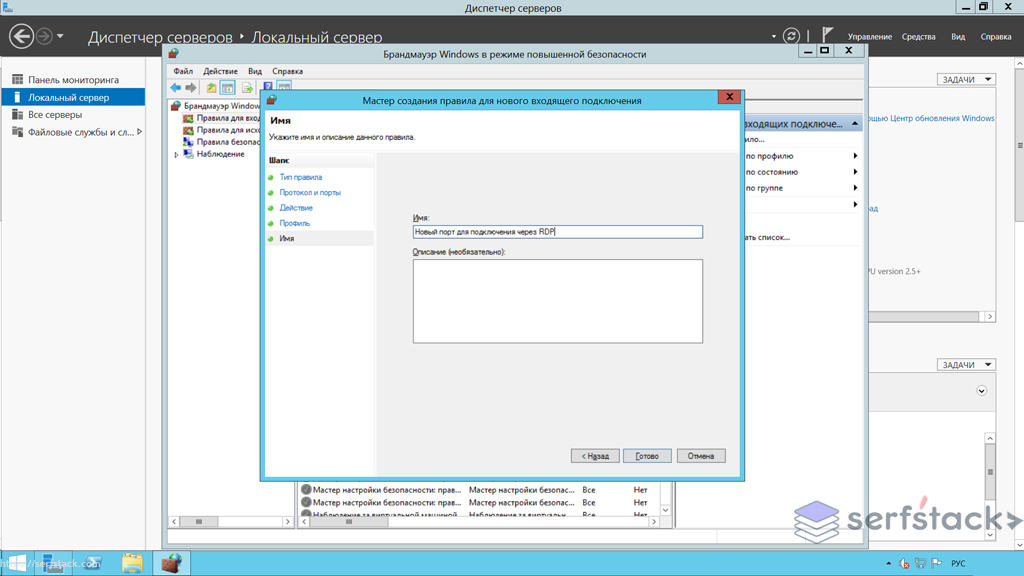
И нажимаем Готово.
Изменение и настройка нового порта RDP окончена.
Для применения изменений перезагружаем наш сервер. После перезагрузки для подключения к серверу используем новую комбинацию: IP:PORT, где IP это IP вашего сервера, PORT - новый порт который был установлен в предыдущих шагах.