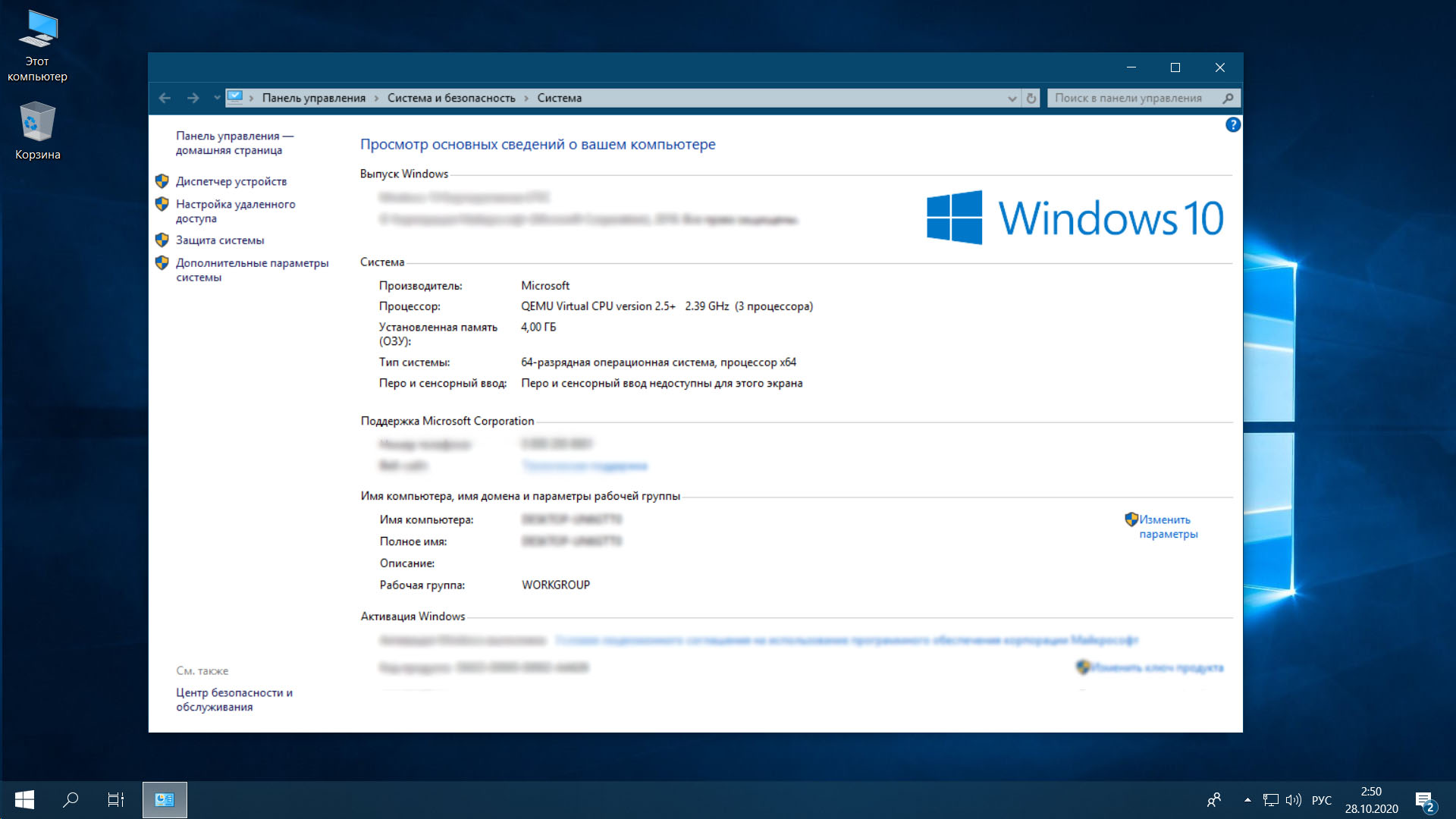В последнее время пользователи все чаще задумываются как производить серфинг в сети с удаленного компьютера, имея привычную для работы ОС Windows 10 которая постоянно онлайн, при этом имеет возможность удаленного подключения даже со смартфона.
Необходимую задачу поможет решить аренда виртуального сервера с Windows и последующей установкой OS Windows 10.
Для установки Windows 10 на VPS сервер мы возьмем распространенный тарифный план Тим Спирит который включает 4GB оперативной памяти, 3 ядра процессора и 30GB SSD накопителя ( в народе просто - дискового пространства).
После установки необходимой версии Windows потребуется выполнить несколько действий, которые позволят подключаться и использовать удаленный рабочий стол.
Для возможности подключения к удаленному рабочему столу Windows 10 на VPS сервере нам потребуется версия Windows 10 не ниже "Professional" и тарифный план имеющий на борту 4GB RAM, 3 ядра процессора (vCore CPU) и диск не менее 20GB. Что позволит работать VPS серверу на Windows 10 с запасом ресурсов.
Версия Home не подходит для возможности подключения по RDP ввиду выключенного модуля RDP на уровне системы.
Установка Windows 10 на VPS сервер не отличается от стандартной установки на любой компьютер. Наша инструкция поможет произвести инсталляцию, даже если ранее вы никогда не сталкивались с установкой Windows систем.
Для начала установки Windows 10 на VPS сервер нам потребуется произвести предварительную настройку окружения виртуального сервера. Для этого воспользуемся инструкцией “Подключение ISO образа для установки Windows 10”.
После подключения и настройки образа переходим в информацию виртуального сервера, которая доступна в панели управления VMmanager.
Управления виртуальными серверами в панели VMmanager
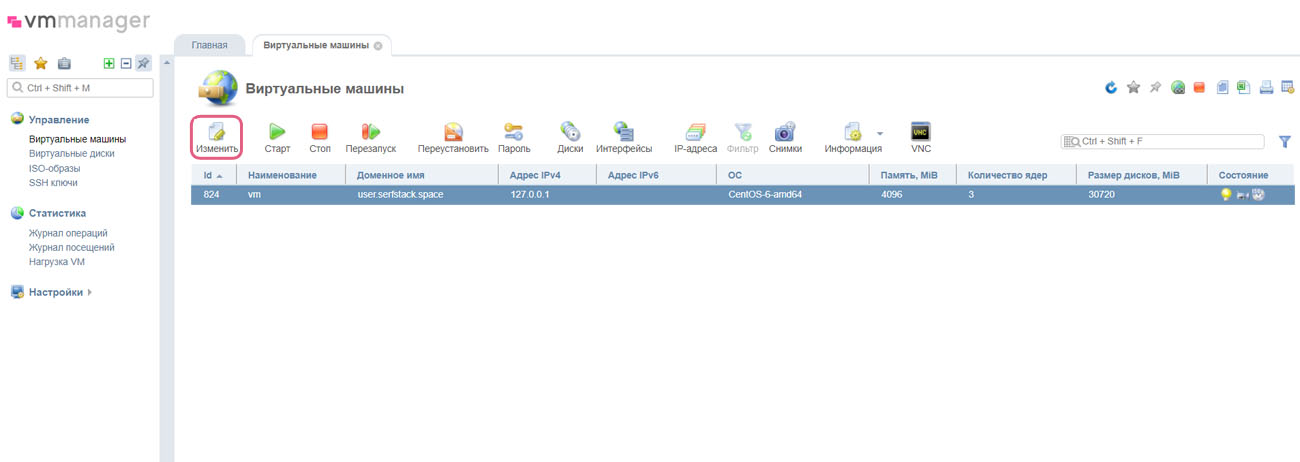
Для начала установки Windows 10 нам потребуется подключиться к серверу через внешний VNC-клиент. Для этого в информации о сервере находим вкладку “VNC” и указываем их в VNC клиенте (см. инструкцию: как подключиться к VNC серверу).
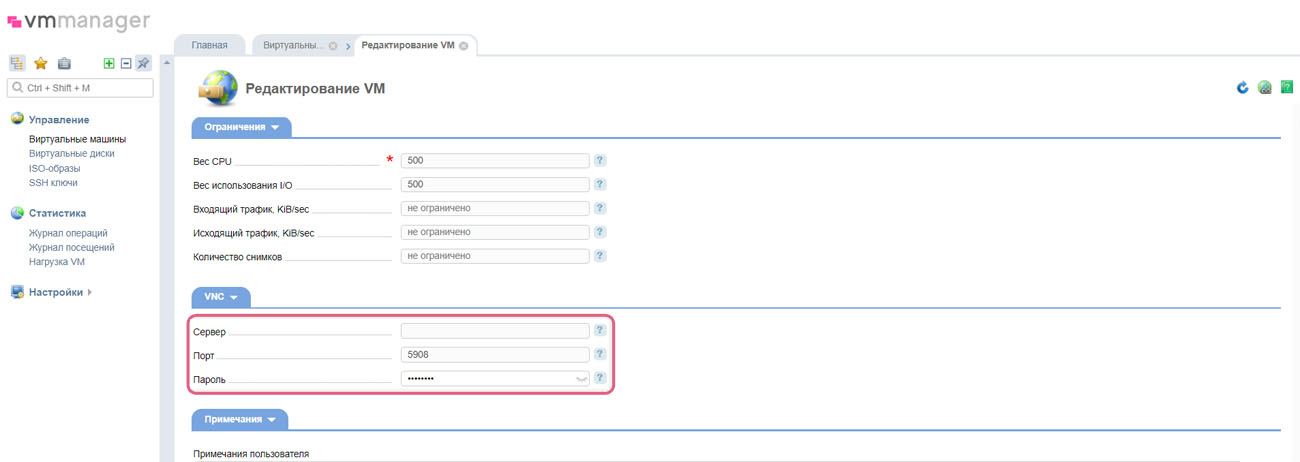
После подключения образа Windows 10 и подключения к серверу через VNC-клиент начинаем установку нашего Windows.
Для начала настройки переходим в панель управления вашего Windows 10 на VPS сервере и выбираем “Сеть и интернет”
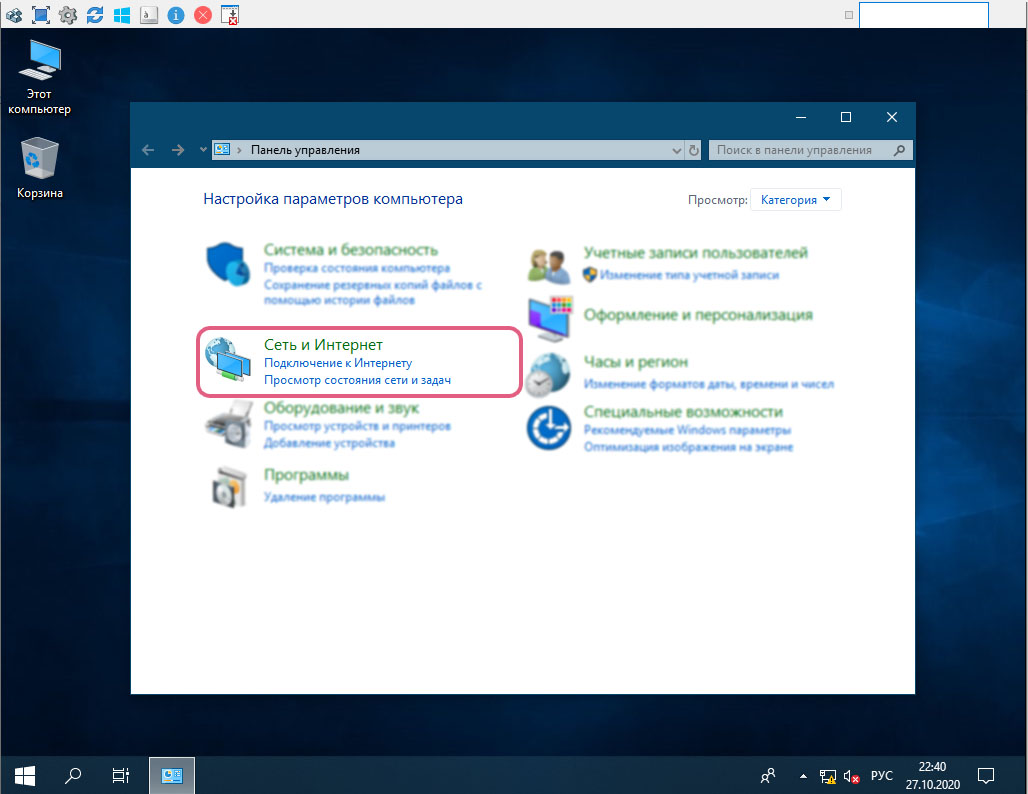
Далее переходим в раздел “Центр управления сетями и общим доступом”
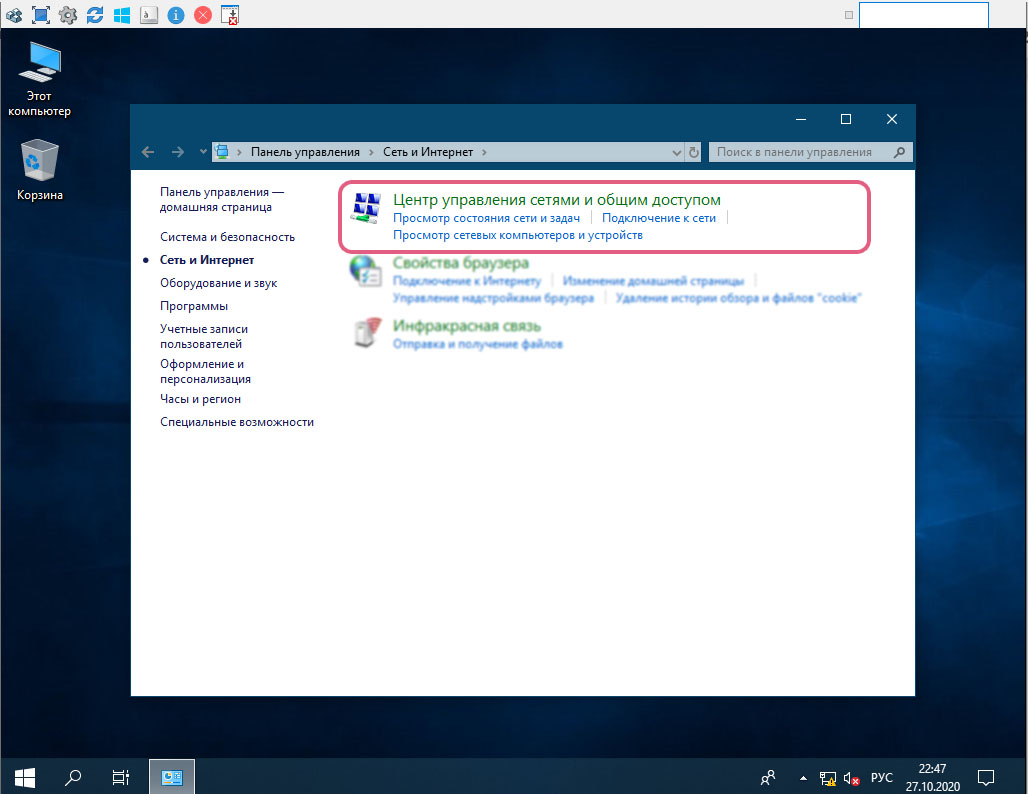
Далее в левой части окна выбираем “Изменение параметров адаптера”
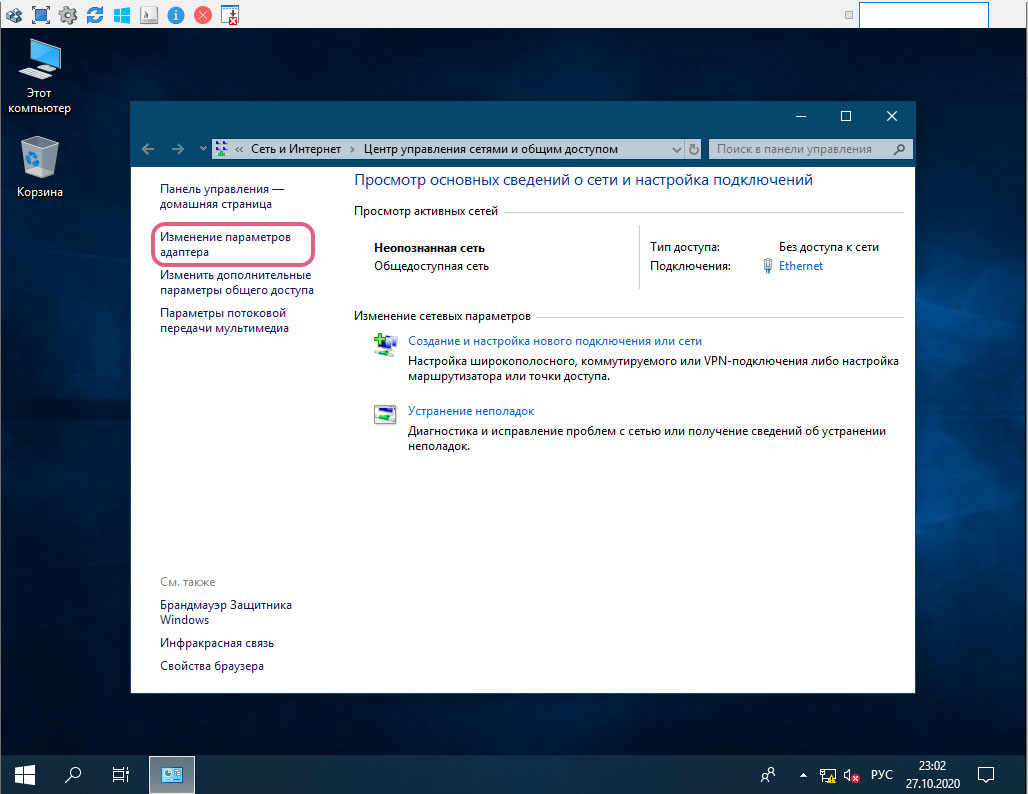
В открывшемся окне в свойствах сетевого подключения нажимаем “Свойства”
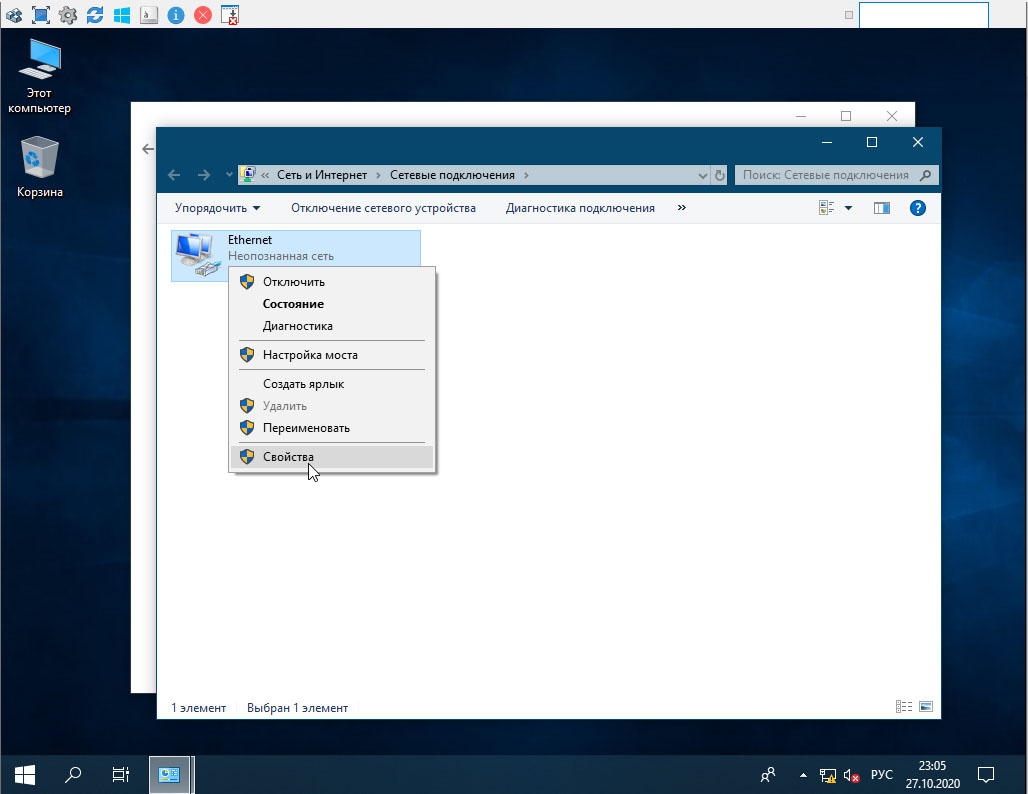
В новом окне свойства интернета выбираем протокол “IP версии 4 (TCP/IPv4)” и нажимаем “Свойства”
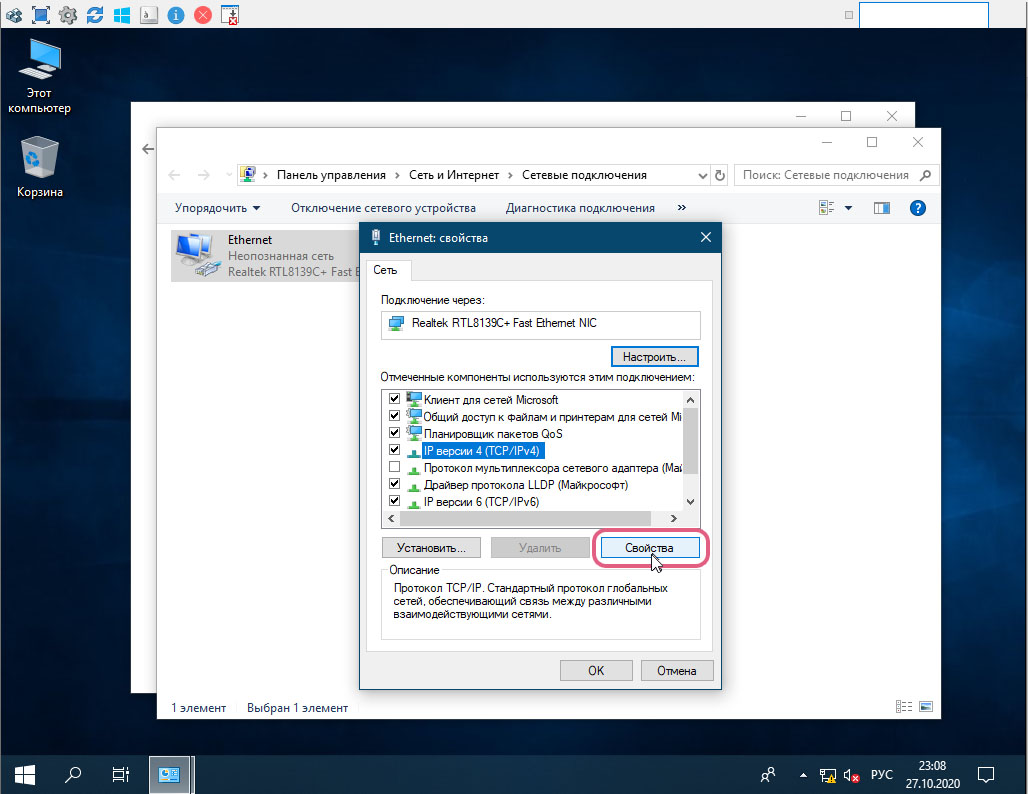
В окне свойств сети нам потребуется ввести настройки сети которые были присвоены вашему серверу. Для этого переходим в панель управления VMmanager, и находим модуль IP-адреса.
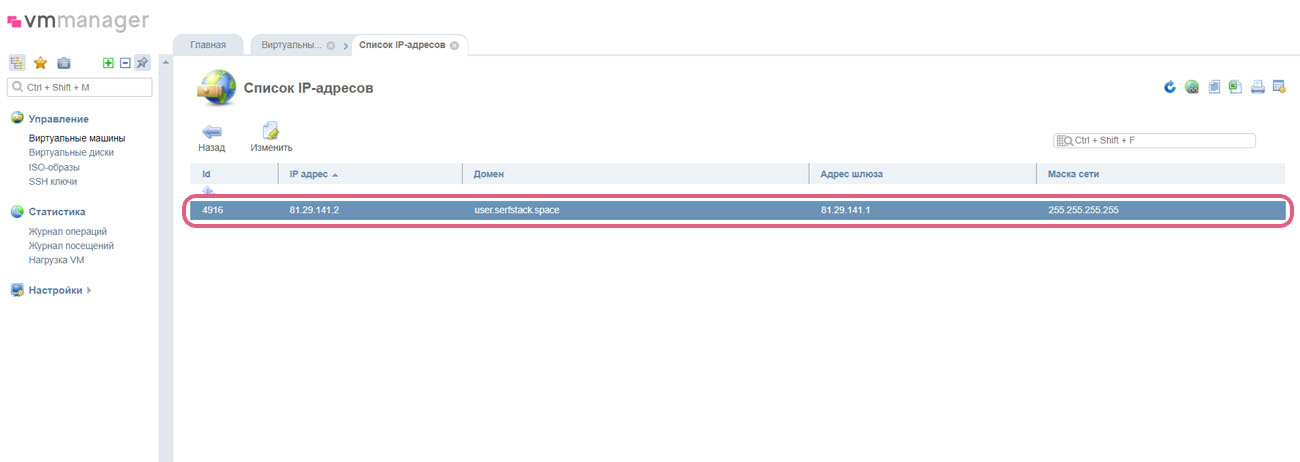
После чего указываем данные сети для нашего сервера в настройках сетевого адаптера Windows.
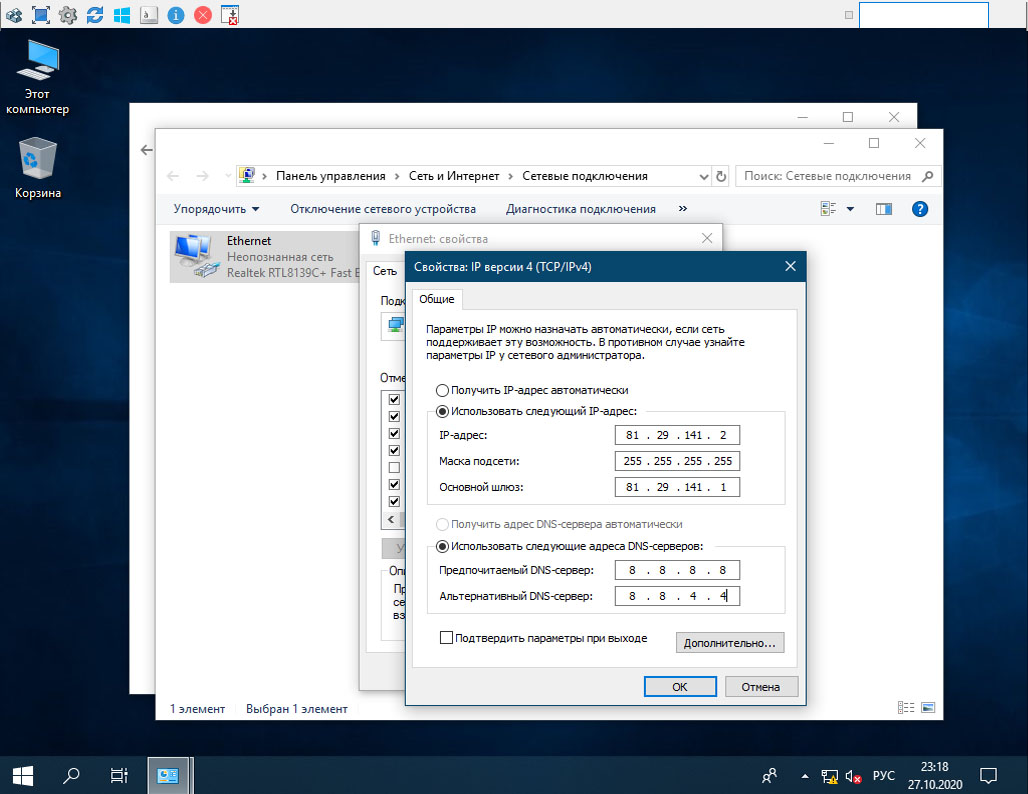
В качестве DNS сервера, указываем публичные адреса Google DNS:
Предпочтительный DNS-сервер: 8.8.8.8
Альтернативный DNS-сервер: 8.8.4.4
После окончания ввода параметров сети нажимаем “Ok”.
Проверяем, что мы настроили сеть правильно и заходим на любой сайт через браузер.
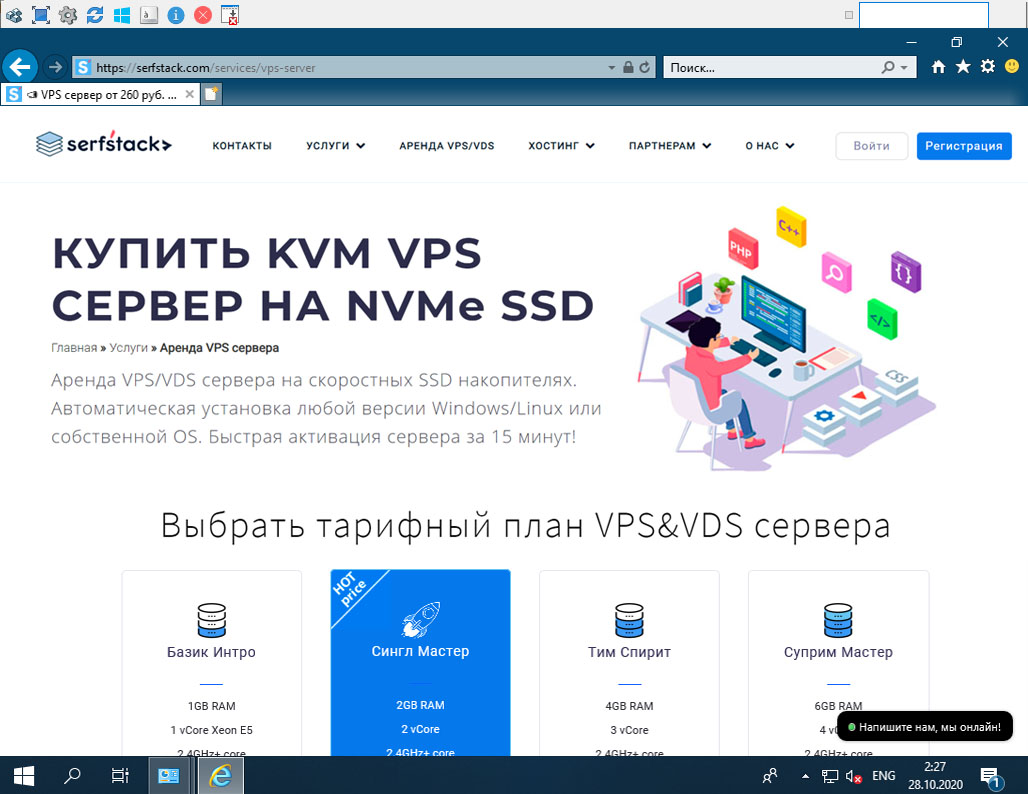
Первым шагом для настройки RDP в нашей системе потребуется выполнить разрешение на подключение в настройках системы, для этого переходим в “Параметры” через меню Пуск.
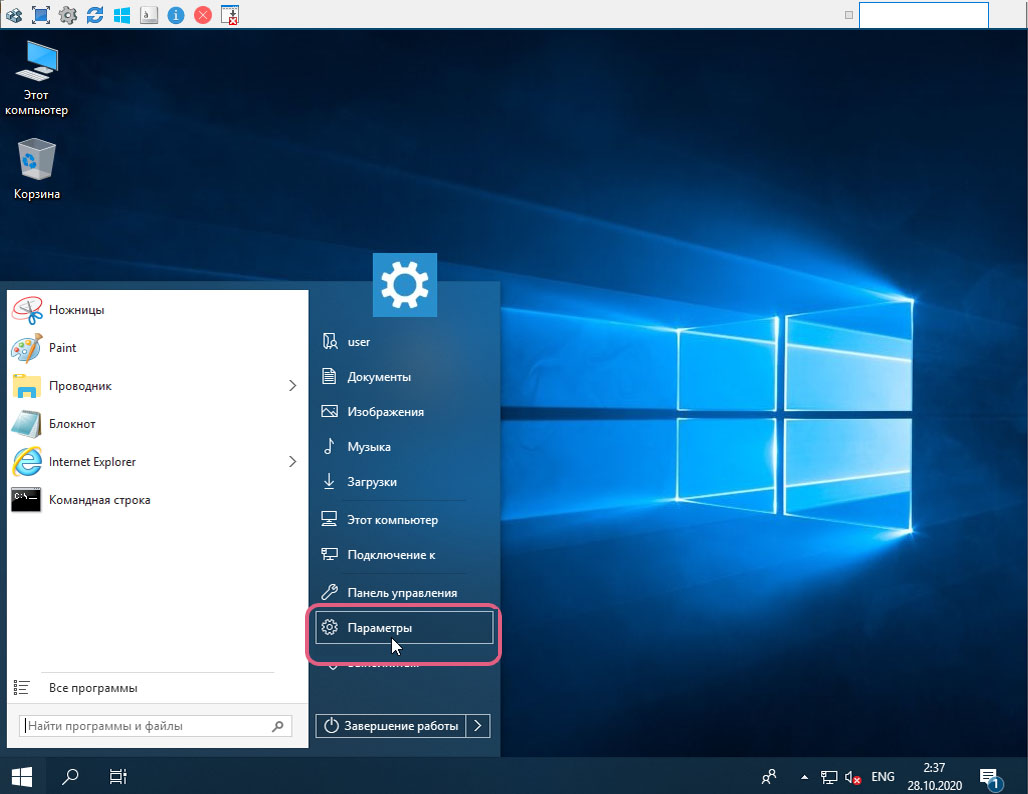
Далее в открывшемся окне Параметров выбираем раздел “Система”
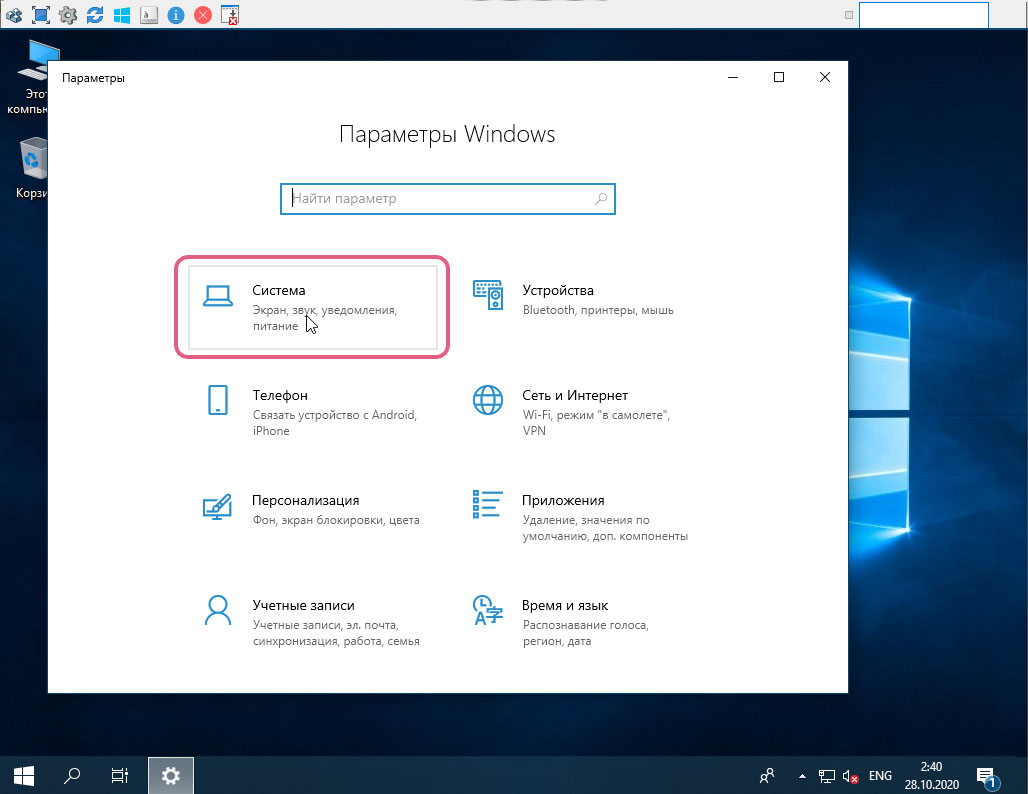
В разделе “Система” выбираем пункт “Удаленный рабочий стол” и активируем параметр “Включить удаленный рабочий стол”
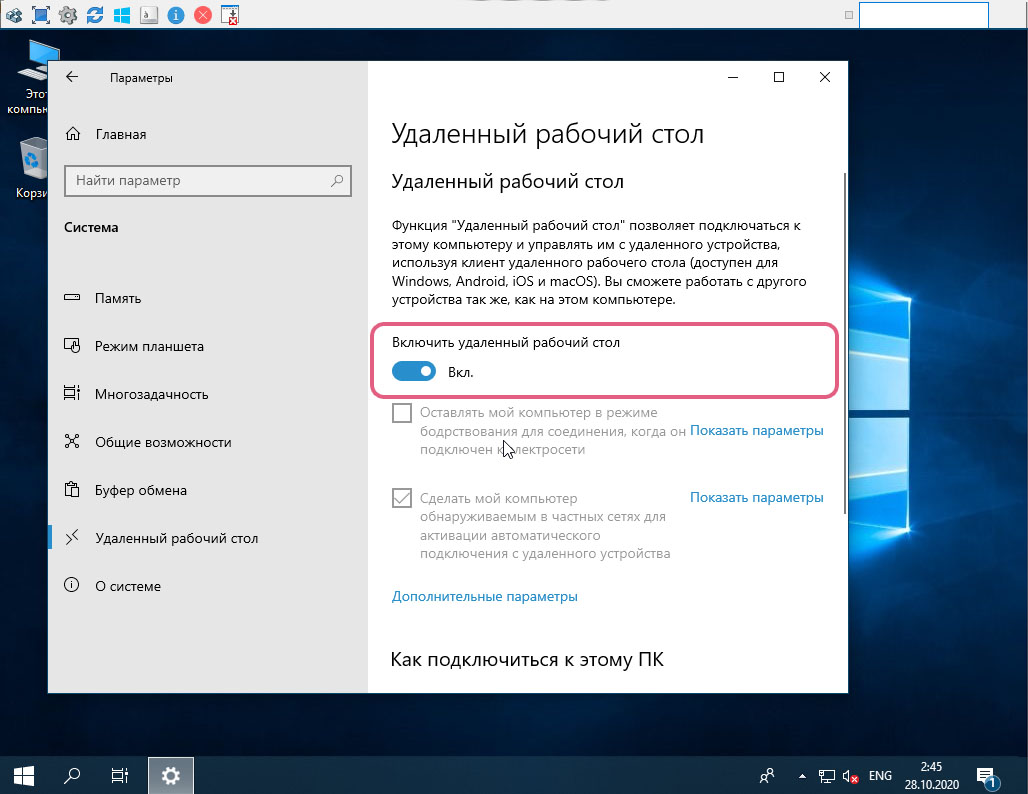
После чего мы можем произвести подключением к удаленному рабочему столу Windows 10.
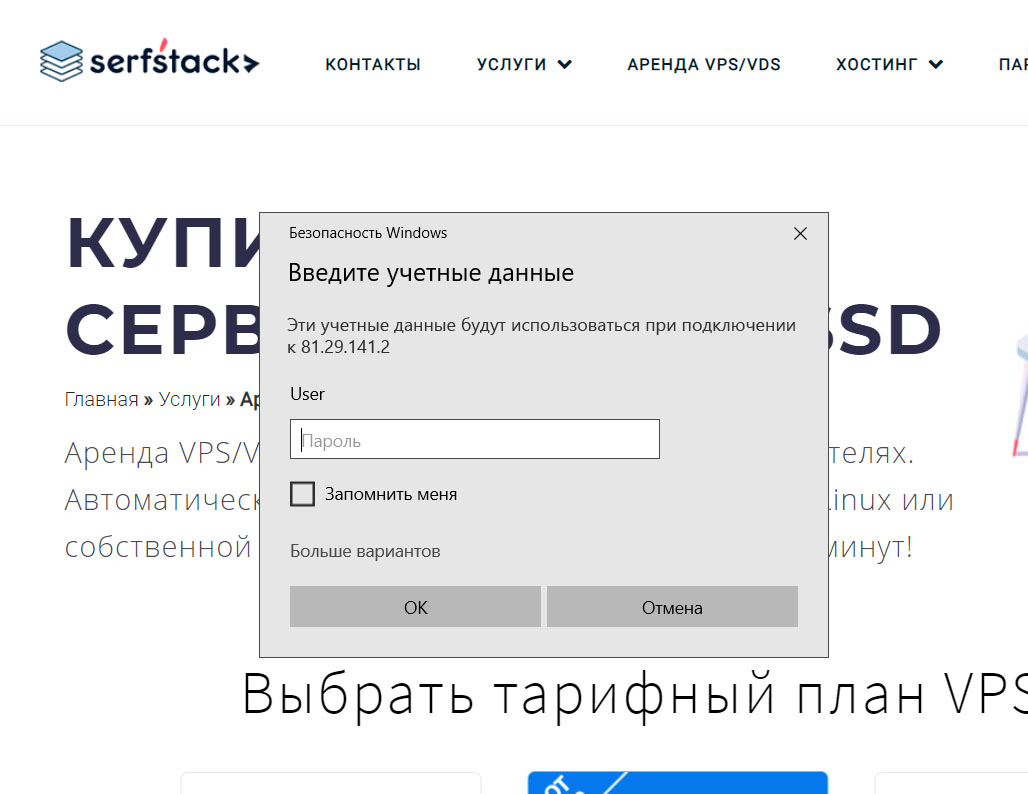
В качестве логина при подключение указываем вашего администратора (логин в системе, который был указан при установке Windows) и пароль установленный для пользователя и выполняем вход.
После авторизации на VPS сервера под управлением Windows 10 наслаждаемся установленной нами системе.