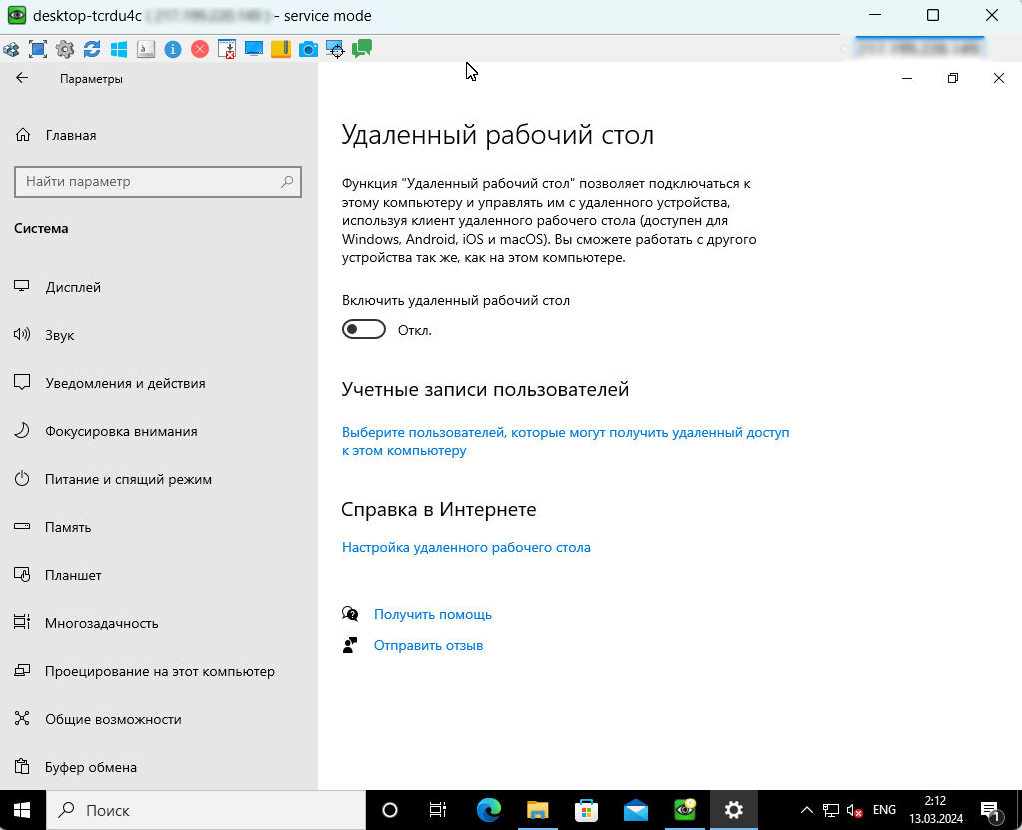Настройка резервного доступа к серверу с операционной системой Windows через VNC
Для установки и дальнейшего подключения резервного доступа через протокол VNC необходимо выполнить установку:
программу UltraVNC Server - на ваш выделенный сервер;
программу UltraVNC Client - на ваш домашний (не удаленный) компьютер.
Скачиваем программу с официального сайта разработчика UltraVNC на ваш выделенный сервер:
https://uvnc.com/downloads/ultravnc.html
На момент написания статьи актуальная версия программы UltraVNC 1.4.3.6.
Выбираем для загрузки программу ![Включено]() ultravnc 1436 X64 setup
ultravnc 1436 X64 setup
Для выделенных серверов устанавливается операционная система Windows 10 / Windows Server 64bit.
Запускаем установщик программы и проходим стандартную процедуру установки, за исключением установки автоматических задач (Select Additional Task):
На экране выбора дополнительных задач НЕ выбирайте установку заданий “Register UltraVNC Server as a system service” И “Start or restart UltraVNC service”.
![Не включено]() Register UltraVNC Server as a system service
Register UltraVNC Server as a system service![Не включено]() Start or restart UltraVNC service
Start or restart UltraVNC service
Выбираем только 3 последних дополнения:
![Включено]() Create UltraVNC desktop icons
Create UltraVNC desktop icons![Включено]() Associate UltraVNC Viewer with the .vnc file extension
Associate UltraVNC Viewer with the .vnc file extension![Включено]() Add virtual monitor driver (Win 10)
Add virtual monitor driver (Win 10)
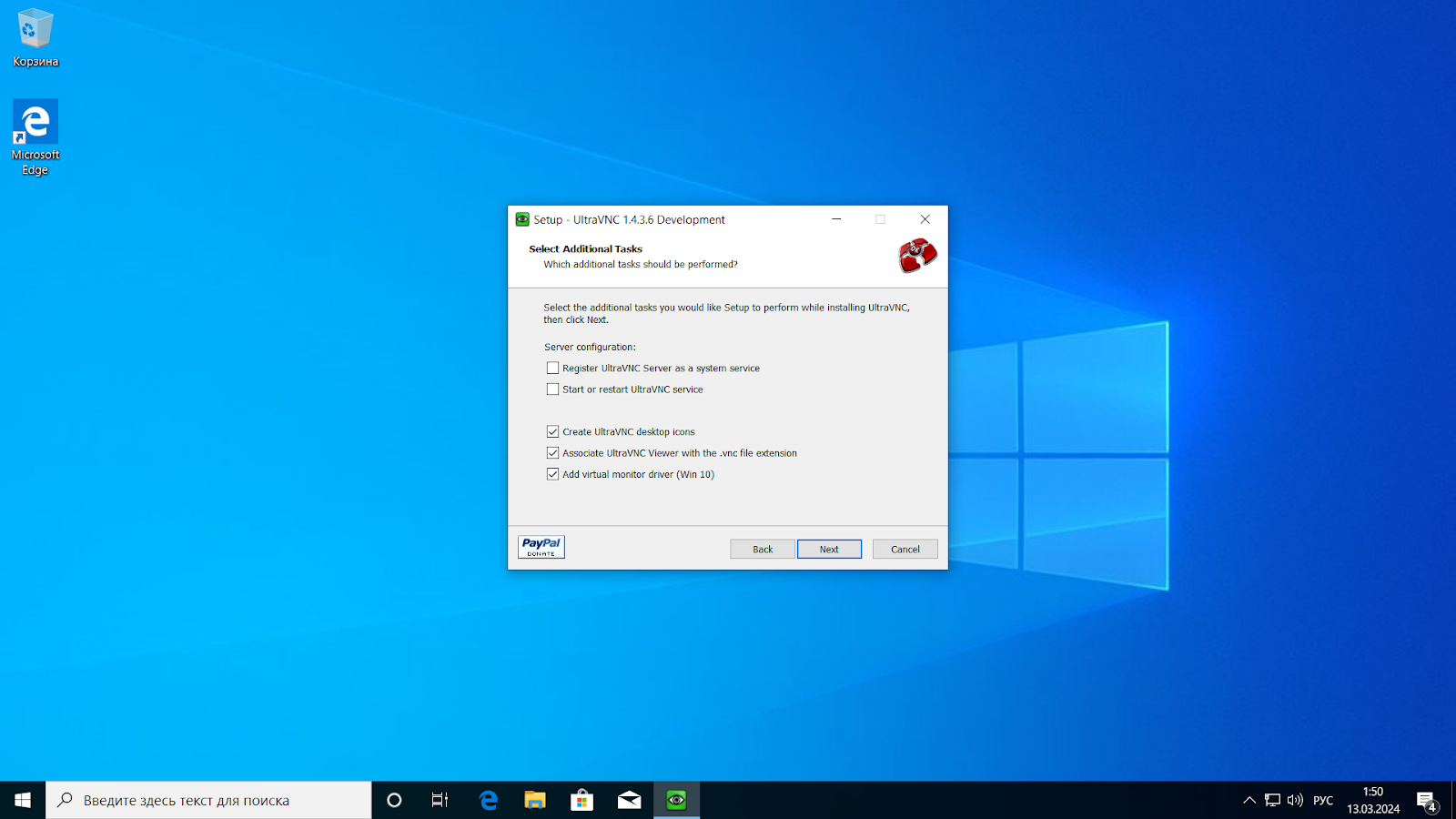
На Следующем шаге установщика не изменяем никаких параметров и устанавливаем все 3 пакета (Full Installation):
![Включено]() UltraVNC Server
UltraVNC Server![Включено]() UltraVNC Repeater
UltraVNC Repeater![Включено]() UltraVNC Viewer
UltraVNC Viewer
Завершаем установку программы.
Переходим к настройке программы
Внимание, на этом шаге мы генерируем пароль для доступа к VNC серверу из локальной директории, в обход установочного каталога UltraVNC!
Переходим по пути:
C:\Program Files\uvnc bvba\UltraVNC
Копируем файл winvnc.exe в папку в любой общедоступный каталог (который будет иметь доступ для записи), например в каталог Загрузки и запускаем программу winvnc.exe
Устанавливаем пароли, которые будут содержать символы: ! @ ?
В данном примере мы указали пароли:
VNC Password: 3eSe2!Uf@hE?brView-Only Password: 34HTN!YBF@SER?A
VNC Password - пароль для доступа к VNC с правами администратора
View Only Password - пароль для пользователя, который сможет только наблюдать за рабочим столом - и не сможет управлять системой.
Нажимаем Aplly, ожидаем подтверждения для записи файла с правами администратора и нажимаем “Да” для подтверждения действия.
Далее нажимаем ОК, ожидаем подтверждения для записи файла с правами администратора и нажимаем “Да” для подтверждения действия.
На этом мы создали файл с нужными нами паролями, которые будут сохранены в системе.
На следующем шаге в каталоге Загрузки (куда ранее мы поместили файл winvnc.exe, появился новый файл конфигурации ultravnc.ini, копируем его (Ctrl + C), возвращаемся в наш каталог, где установлена программа C:\Program Files\uvnc bvba\UltraVNC и вставляем скопированный файл (Ctrl + V). При запросе перезаписи файла, соглашаемся.
Создание и настройка VNC подключения через программу UltraVNC Server
В меню пуск, программы, находим каталог UltraVNC, раскрываем список, находим UltraVNC Server Settings
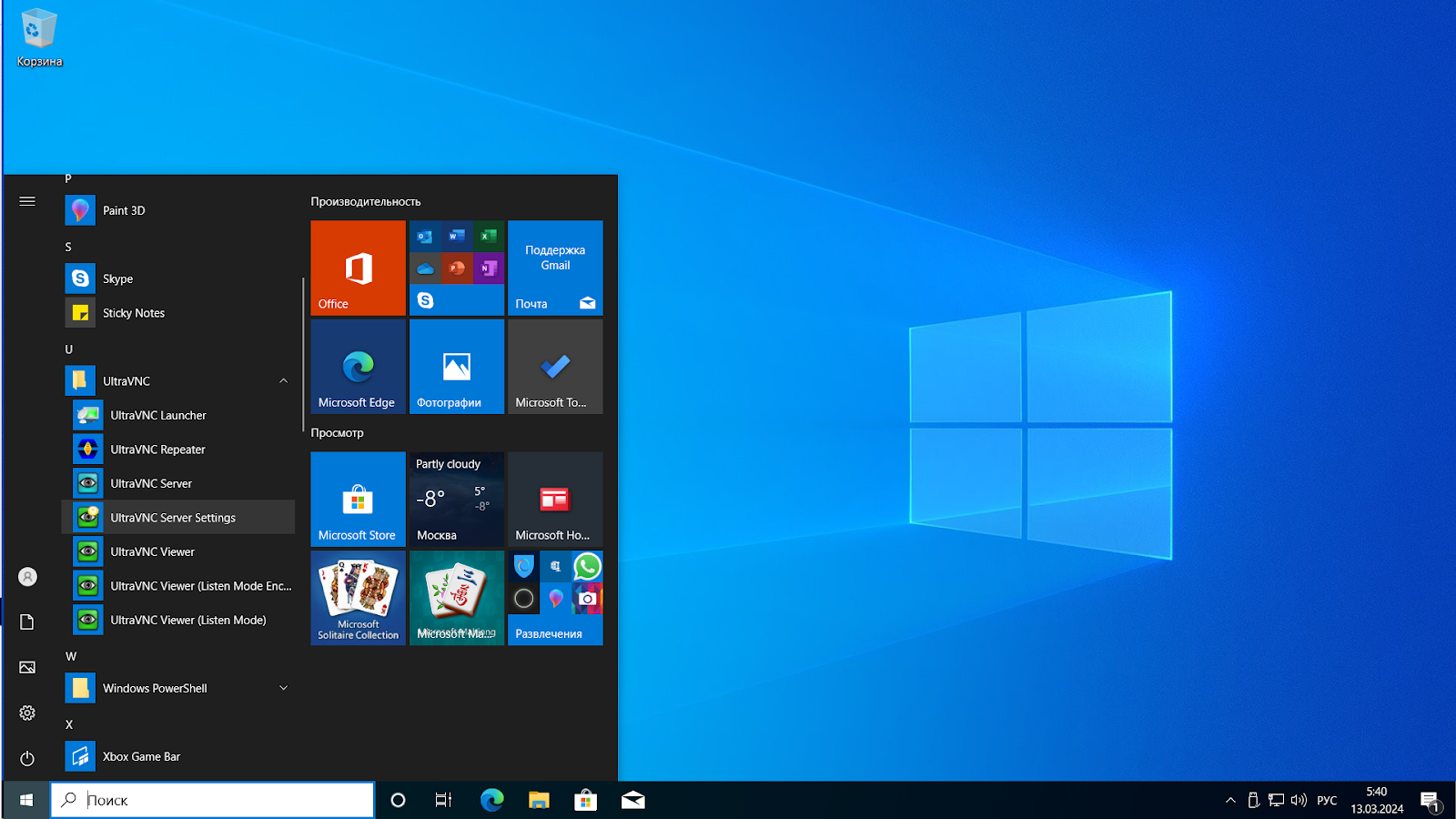
Устанавливаем все параметры как на скриншотах ниже:
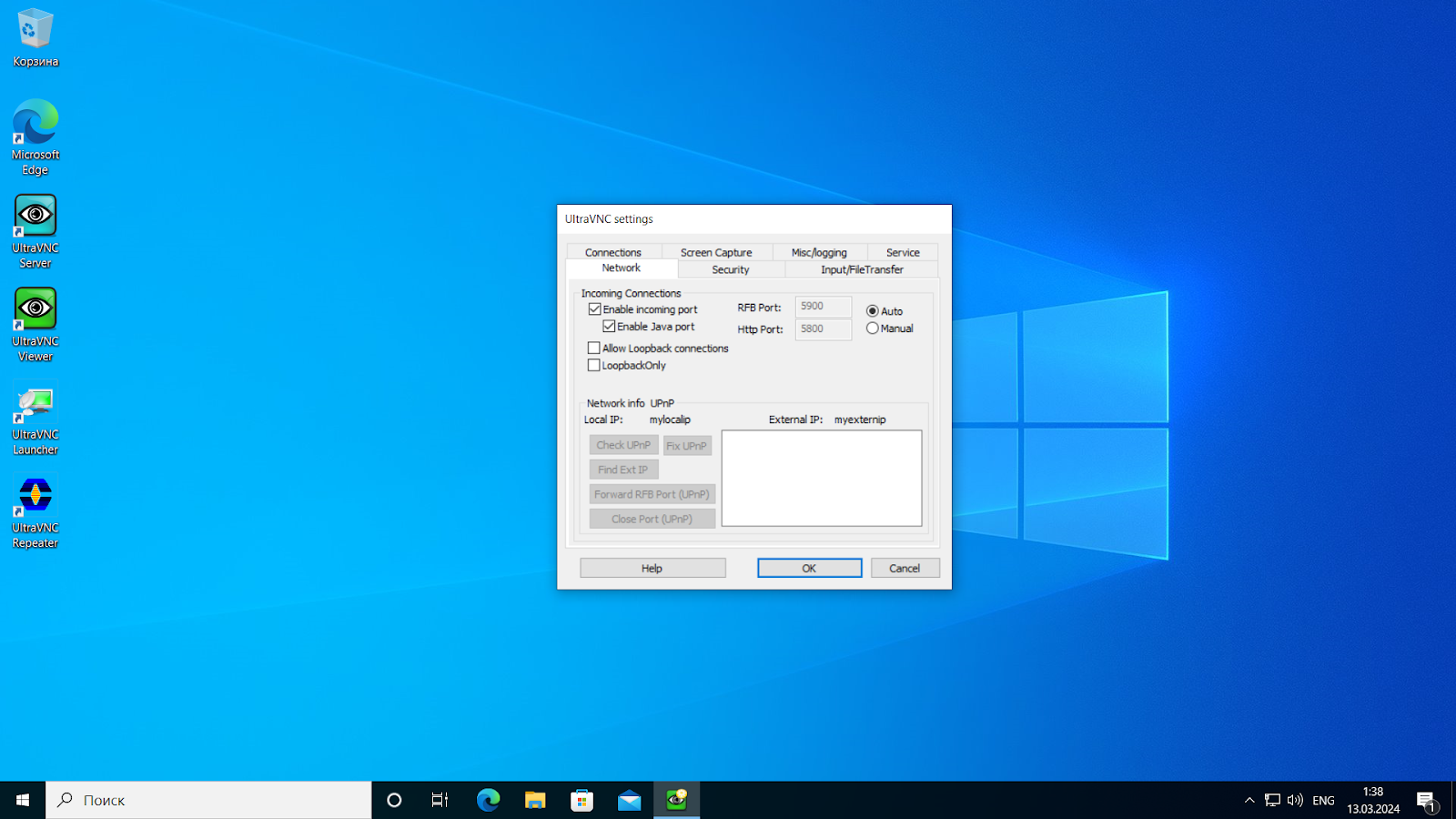
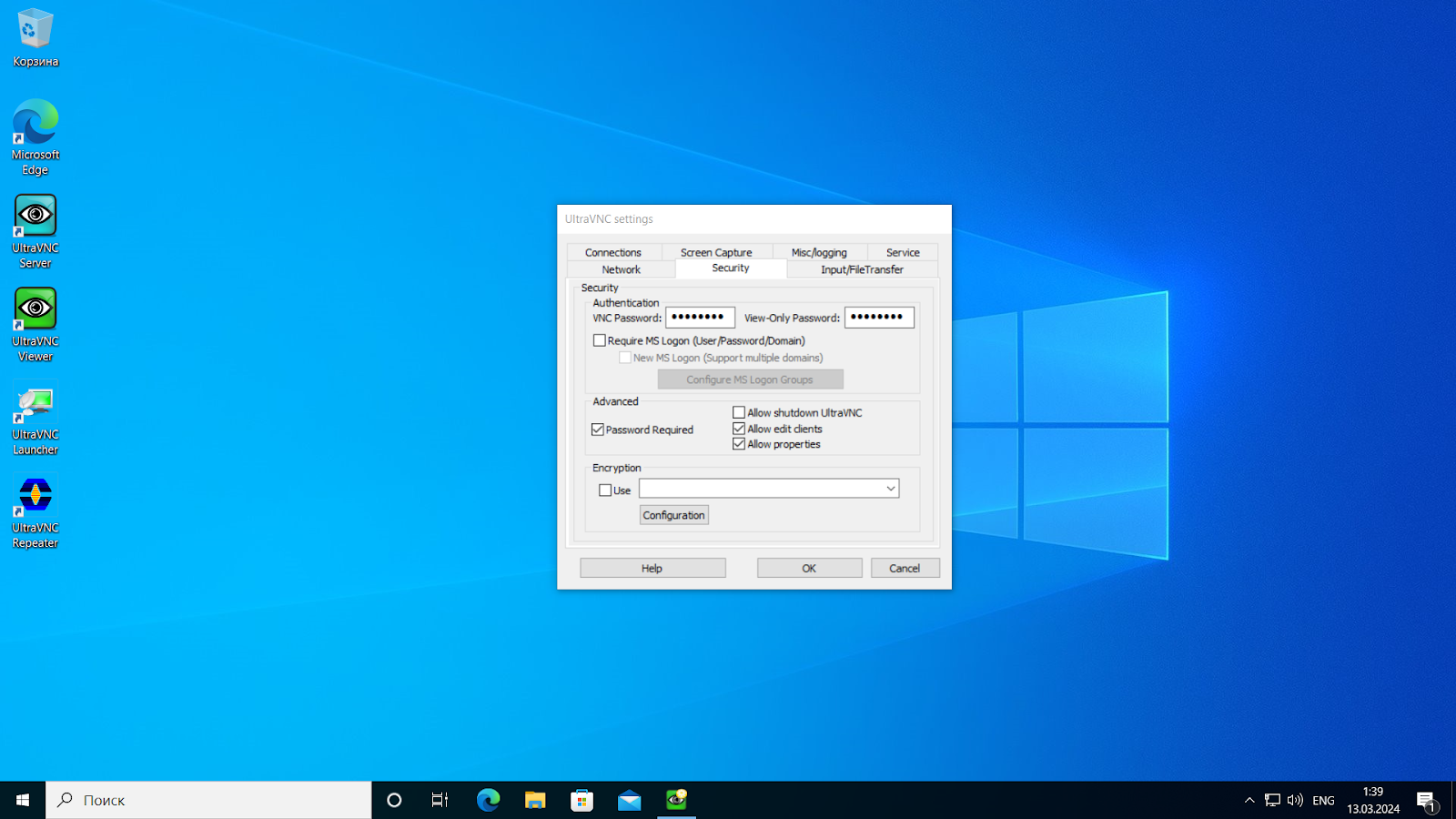
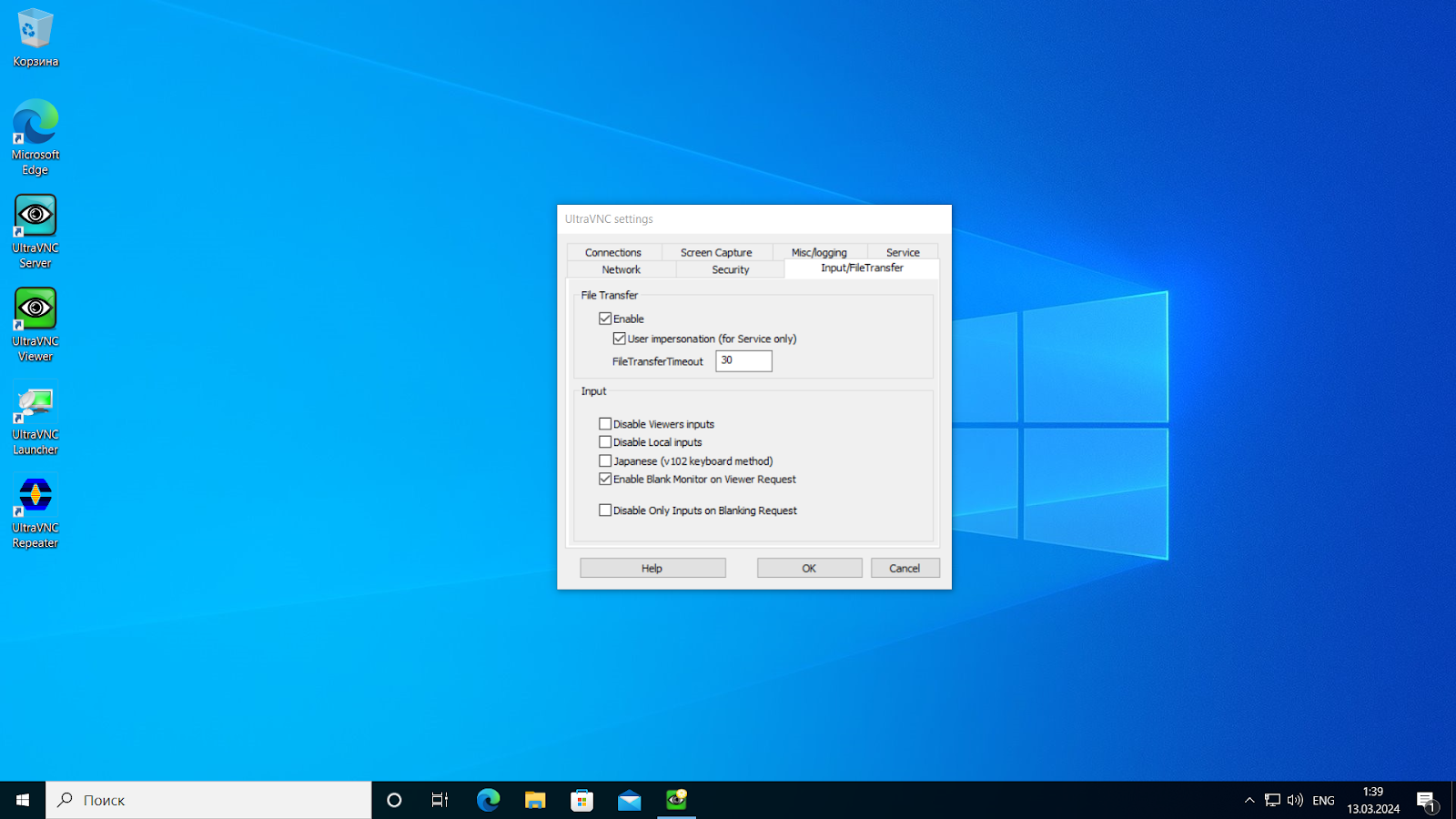
На этом этапе сначала произведем установку сервиса, нажатием на кнопку Install Service
После успешной установки (займет 10-15 секунд) нажимаем Start Service. При успешном запуске увидим:
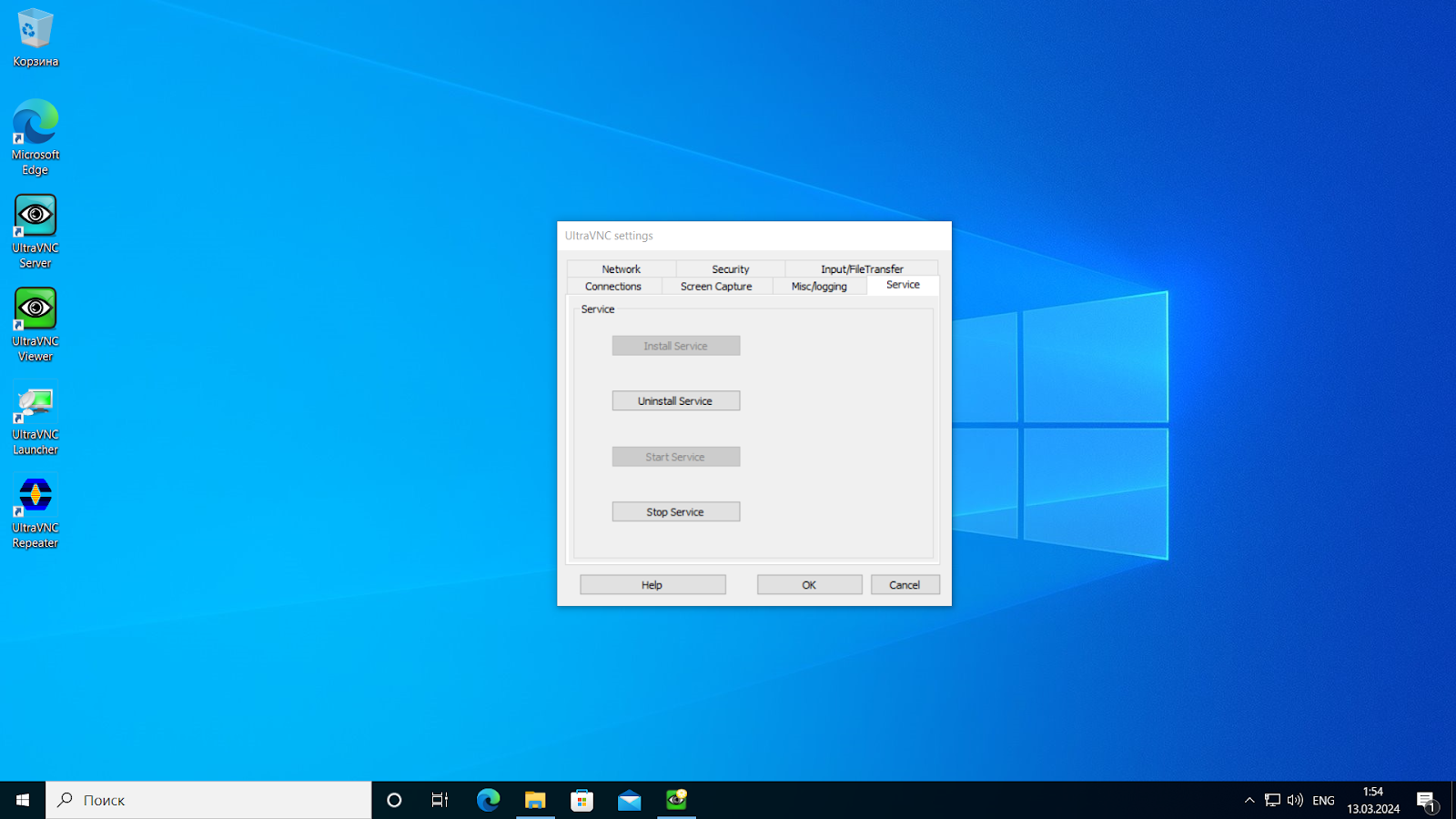
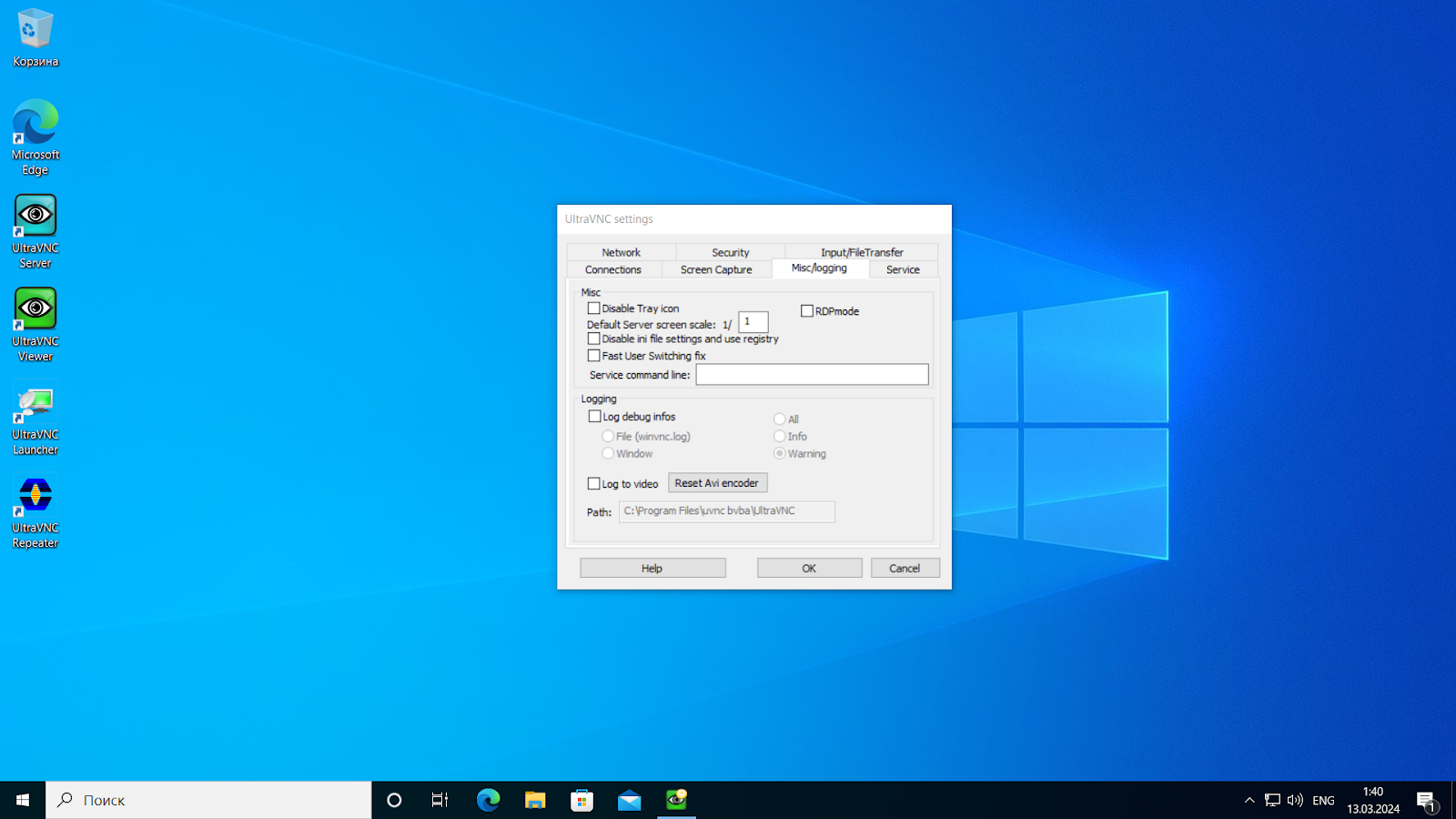
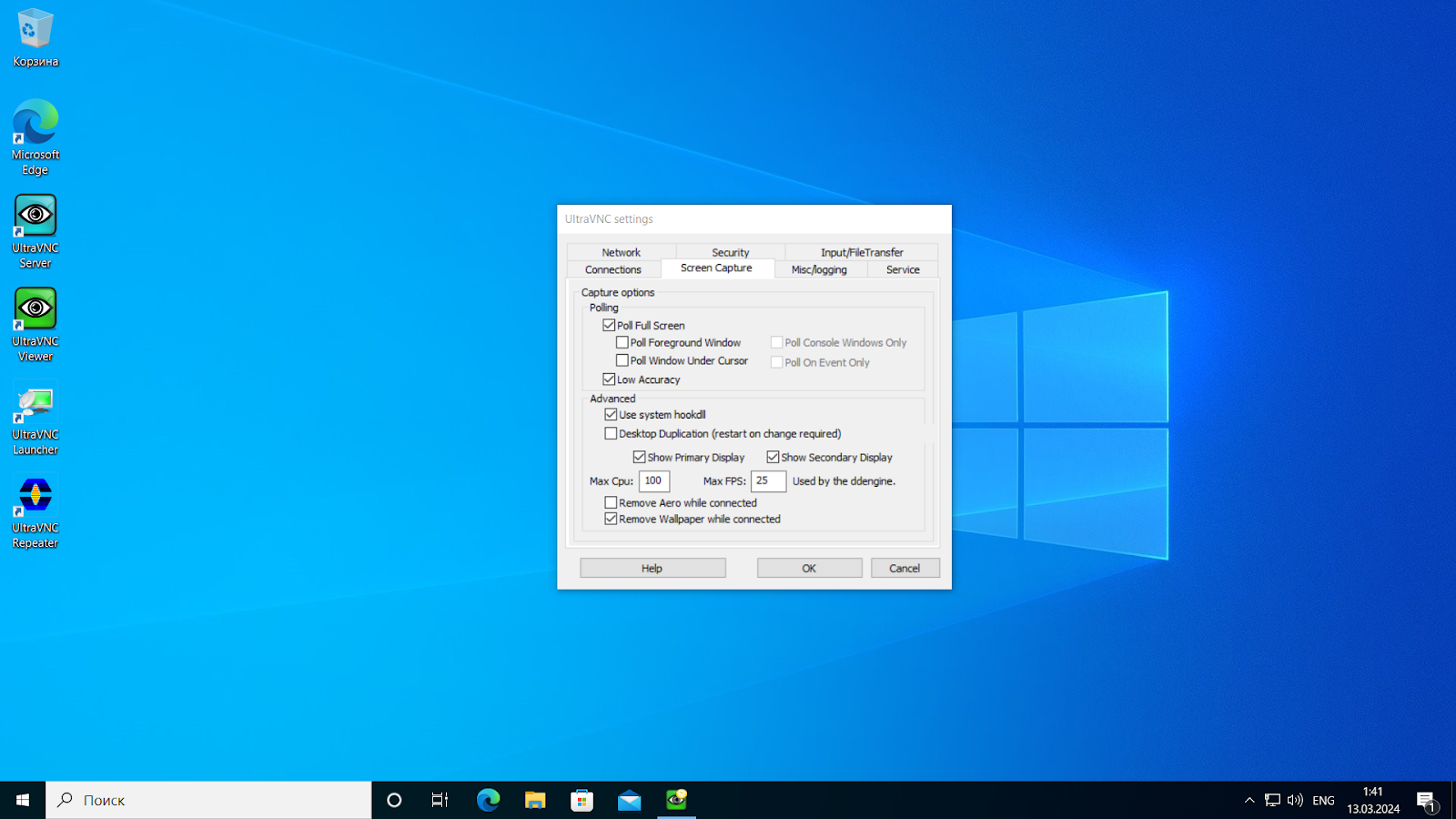
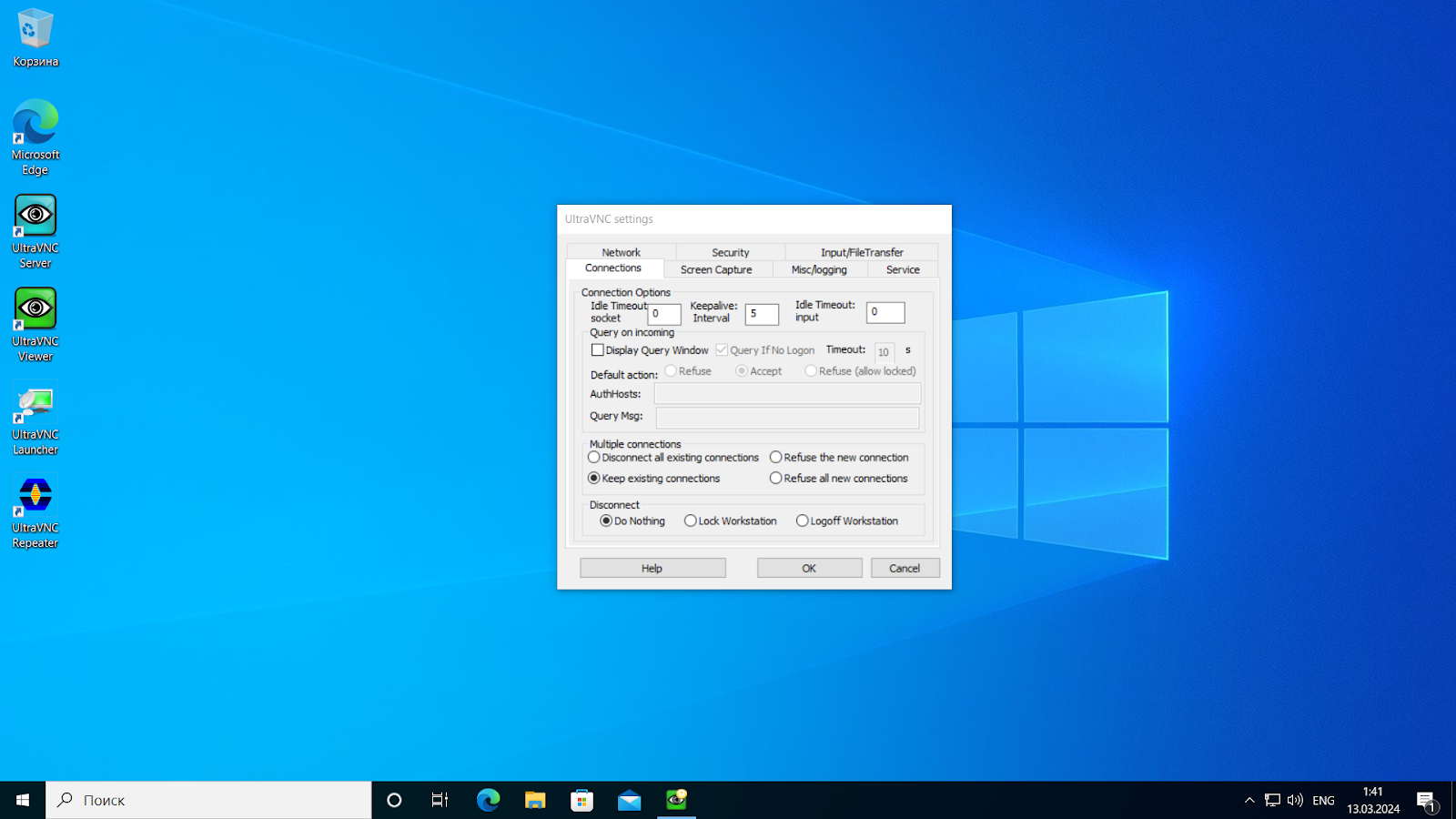
И нажимаем “Ok”.
На этом конфигурирование VNC сервера закончено.
Переходим к подключению с вашего компьютера до сервера на который был установлен UltraVNC Server.
На нашем ПК устанавливаем UltraVNC Client, который также скачиваем по ссылке:
https://uvnc.com/downloads/ultravnc.html
На домашнем ПК устанавливаем только VNC клиент. Установка дополнения VNC Server не требуется.
Далее запускаем VNC клиент и вводим данные нашего сервера
IP адрес сервера:5900.
Например: 127.0.0.1:5900
Метод подключения Direct.
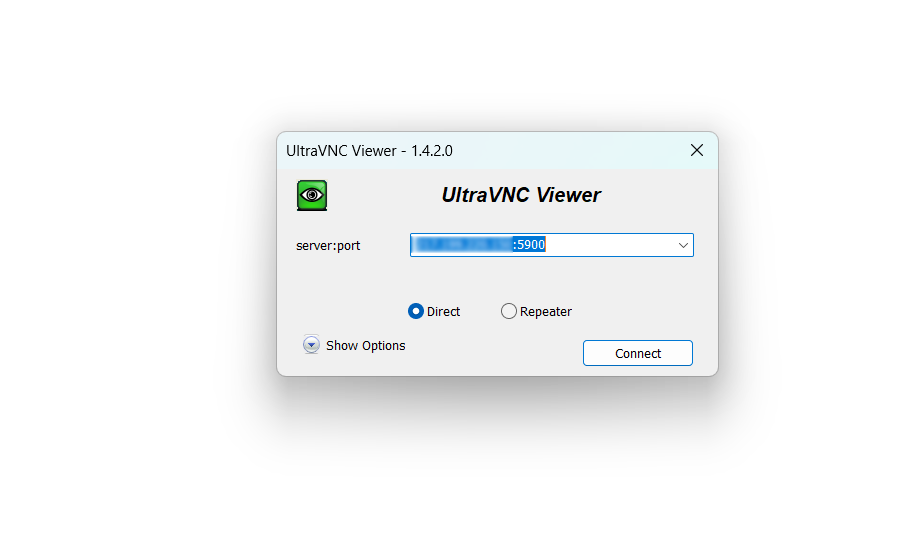
Далее вводим пароль, который был указан в настройке вкладки Security при запуске winvnc.exe. В нашем примере это пароль 3eSe2!Uf@hE?br. И нажимаем Connect.
Происходит удаленное подключение к серверу через протокол VNC.
При работе с VNC вы всегда будете иметь доступ к системе, даже в случае недоступности RDP подключения и зависания сессии.
В примере ниже полностью отключен доступ по RDP, но подключение по VNC работает как резервная консоль.